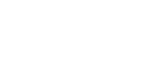This topic describes how editing device objects from AppViz.
Device editing process
When AppViz is configured to change device objects on the device via AppChange, the following occurs when a device object is edited:
- An object change request opens in FireFlow to modify the object(s). Multiple objects may be added or created when editing a group object.
- The object's change status becomes In Change Process. For information, see Device Object Change Statuses (see Device object change statuses).
- The applications using the object are automatically and immediately updated with the new object value. AppChange immediately uses the new definition without waiting for the change request to be resolved.
- If the change request is resolved in FireFlow, the object leaves the In Change Process change status.
- If the change request is rejected in FireFlow, the object leaves the In Change Process change status and the object's change status becomes Rejected.
Note: The applications using the object stay active throughout the whole process. No new application revisions are created; only the object's status changes.
Note: You cannot edit objects which you do not have permission to edit. Additionally, the following objects cannot be edited by anyone:
- Objects that are in use by an application for which you do not have permissions
- Objects that are involved in a pending application. For example if you change an application to include a new object, and the application is now pending implementation, you cannot edit that object.
- Objects that are part of a group that currently has the In Change Process status.
Edit a device object from AppViz
-
View the object you want to edit. For details, see View a network object.
-
In the Actions area of the Dashboard tab, click
 .
.The Object details, and if relevant, the Affected Applications appear.
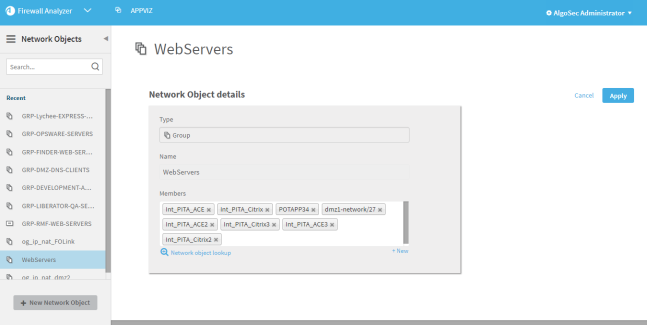
The Affected Applications area lists the applications that contain the object. You can view the affected flows by clicking
 .
.If the object you are editing is a group object with invalid members, all invalid members appear in red.
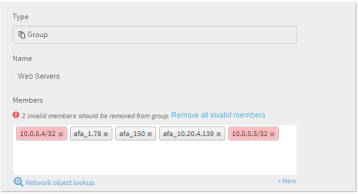
-
Edit the fields you desire. For details, see Add and edit network objects.
Note: If a device group contains invalid members, you must delete these members before applying a change to the object. For details, see Manage groups with invalid members.
Note: You cannot edit the name.
Note: If you are adding a new network object as a member of a group, the change request that modifies the object you are editing will also create the new object on the device. For details, see Manage objects pending creation .
Note: You can only add an object as a member of a device group when the object is a device object whose device list intersects the device list of the group.
-
Click Apply.
The Apply Change dialog box appears.
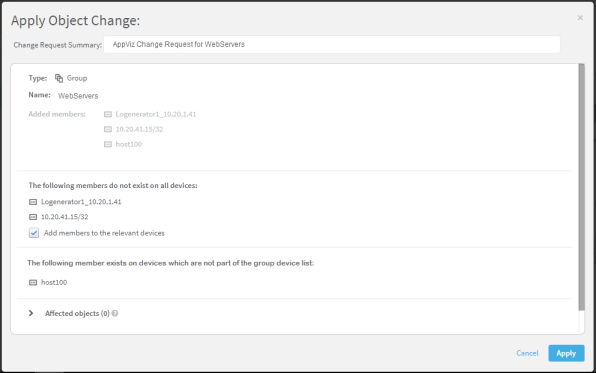
The dialog box displays the type, name, definition, and former definition of the device object. The affected applications and affected objects appear at the bottom. Affected objects include any object that contains the object being edited or contain an object containing the object being edited.
If one or many members you added to a group do not exist on all the devices on which the group is defined, these members are listed in the dialog box and the Add Members to Relevant Devices check box appears.
If one or more members you added to a group exist on devices on which the group is not defined (members that are not a part of the group's device list), the dialog box lists the objects. This list is simply informational; none of these devices will be modified.
- If the Add Members to Relevant Devices check box appears, do one of the following:
- Leave the check box marked to indicate you want to define the member object(s) on the device(s) on which only the group is defined and then add them to the group.
- Clear the check box to indicate you do not want to define the members on the devices on which only the group is defined. AppChange will add the new member(s) to the group on the device(s) on which the member(s) are defined. For devices on which the member(s) are not defined, the group will maintain its original definition, without the new member(s).
-
Click Apply.
The object change request editing the object(s) is created, the object(s) are updated by AppChange.
Synchronize device object definitions
Updating a device object will synchronize the definition of the object in AppViz with the definition on the device. The object, its members, and its containing objects will all be updated.
This action will appear as an option when the following are true:
- The object is a device object which is currently defined on a device.
- The object does not have a change status (Rejected, In Change Process, etc.).
- The user has permission to edit the object and permission to update objects from the device. For details, see AppViz users, permissions, and roles.
Note: You can optionally update all of AppViz 's device objects at once. For details, see Update all device objects.
To update device objects:
-
View the object you want to edit. For details, see View a network object or Service objects.
-
In the Actions area of the Dashboard tab, click
 .
.The object is updated.
Delete a device object
When AppChange is configured to change device objects on the device, you can delete device network objects.
Note: You cannot delete objects that are currently in use in an application, a member of a group object, or in use in a project with the status In Progress. Additionally, you must have permission to edit the object.
The following occurs when a device object is deleted:
- An object change request opens in FireFlow to delete the object.
- The object's change status becomes Pending Deletion. For details, see Device object change statuses.
-
If the change request is resolved, the object will be deleted from its devices and from AppViz. The object's history will still be visible in the activity logs in the administration area. For more details, see Application activity log.
Note: Be careful to not resolve the change request in FireFlow until the change on the device is actually implemented. As soon as the change request is resolved, AppViz deletes the object. If the object is actually still defined on the device, the next device object update will automatically re-create the device object in AppViz.
-
If the change request is rejected, the object leaves the Pending Deletion change status and the object's change status becomes Rejected.
Note: If the object is already deleted from the device, there is no need to complete this procedure. Updating AppViz with the current device object information will automatically remove the device from AppViz. If you try to use this procedure to delete an object that is already deleted on the device, change request creation will fail. For more details, see Update all device objects.
To delete a device object:
-
View the object you want to delete. For details, see View a network object.
-
In the Actions area of the Dashboard tab, click
 .
.The Delete Network Object dialog box appears.
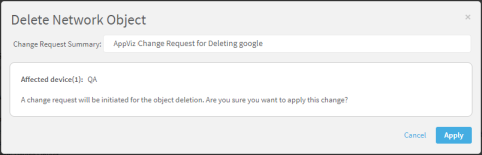
The dialog box displays the affected devices.
-
Click Apply.
The object change request deleting the object is created and the object's status changes to Pending Deletion.
Device object change statuses
When AppChange is configured to manage device objects on their devices, device network objects may have one of the following change statuses:
-
In Change Process. The object's definition in AppViz has been updated, and the FireFlow object change request to modify the object is pending.
When an object has this change status,
 appears in the upper right corner of its page. Additionally,
appears in the upper right corner of its page. Additionally,  appears on the object's icon in any application flows, projects, or discovery processes.
appears on the object's icon in any application flows, projects, or discovery processes.Objects in change process cannot be edited, used in projects or included in discovery from traffic logs. They can be used in flows.
-
Pending Deletion. The Delete action has been performed on the object, and the FireFlow object change request to delete the object is pending.
When an object has this change status,
 appears in the upper right corner of its page. Additionally, the object appears grayed out and with
appears in the upper right corner of its page. Additionally, the object appears grayed out and with  on its icon in any projects or discovery processes.
on its icon in any projects or discovery processes. Objects pending deletion cannot be edited, added as members of group objects, added to application flows, added to projects, or added to a discovery process.
-
Rejected. The object was in change process, and its FireFlow change request was rejected.
When an object has this change status,
 appears in the upper right corner of its page. Additionally,
appears in the upper right corner of its page. Additionally,  appears on the object's icon in any application flows, projects, or discovery processes.
appears on the object's icon in any application flows, projects, or discovery processes.If the object change request for an object Pending Deletion is rejected, the object will not be given the Rejected change status. The Pending Deletion change status will simply be removed from the object, leaving the object with no change status.
Objects with the Rejected change status cannot be edited, used in projects, included in discovery from traffic logs or used in flows.
-
Pending Creation. The object has been created in AppViz, and the FireFlow object change request to create the object is pending.
When an object has this change status,
 appears in the upper right corner of its page. Additionally, the dashboard will include the Status Details tab, which specifies the details of the object's creation and its relationships with other objects.
appears in the upper right corner of its page. Additionally, the dashboard will include the Status Details tab, which specifies the details of the object's creation and its relationships with other objects.Objects in this change status are the result of adding a member to a group network object that does not yet exist. For more information, see Managing Objects Pending Creation (see Manage objects pending creation ).
Some objects may have a notification that is not related to change status, but because it is in one of the following problematic scenarios:
- Group objects with invalid members. When this is the case,
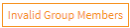 appears in the upper right corner of its page and
appears in the upper right corner of its page and  appears next to the problematic member in the dashboard. For more details, see Manage groups with invalid members.
appears next to the problematic member in the dashboard. For more details, see Manage groups with invalid members. - Objects with outdated revisions being used in applications. When this is the case,
 appears in the upper right corner of its page and
appears in the upper right corner of its page and  appears on the object's icon in any application flows or projects using the outdated revision. This situation can only occur as the result of an import when the Do not update the affected applications automatically option is chosen. For more details, see AppViz maintenance and Business applications.
appears on the object's icon in any application flows or projects using the outdated revision. This situation can only occur as the result of an import when the Do not update the affected applications automatically option is chosen. For more details, see AppViz maintenance and Business applications.
Note: Objects with a change status are not affected by AppChange device object updates.
Note: For information about the standard network object change statuses, see Network object dashboard. When AppViz manages objects with its default setting, these statuses are relevant to all network objects. When AppChange is configured to manage device objects on their devices, the standard statuses are relevant to network objects created in or imported into AppViz (not device objects).
Customize FireFlow object change requests
Use this procedure to customize the change requests opened as the result of editing an object in AppViz when AppChange is configured to change the definition of device objects on the device. This includes the following types of change requests:
- Traffic change requests opened as the result of changing an object in AppViz that is not defined on a device.
- Object change requests opened as the result of changing a device object in AppViz.
Note: To customize traffic change requests that are opened as the result of changing an application, see Customize interactions with AFA and FireFlow.
To manage object change request behavior:
-
In the toolbar, click your username.
A drop-down list appears.
-
In the drop-down list, select Administration.
The administration page appears in the workspace.
-
Click Customization.
The Customization tab appears.
-
In the FireFlow Change Request Definitions area, next to Manage object change requests, click Manage.
The FireFlow Object Change Requests page appears, displaying the OBJECT WORKFLOW tab.

- To customize object change requests opened for device objects (using an object change workflow), do the following:
- In the Request Template drop-down menu, select the FireFlow traffic change request template to use.
In the Object Change Default Summary field, type the default subject to use.
You can optionally include the variable {ObjectName} to indicate the relevant object's name.
In the Object Delete Default Summary field, type the default subject to use.
You can optionally include the variable {ObjectName} to indicate the relevant object's name.
- (Optional) To map the values of AppViz fields to FireFlow change request custom fields, continue completing the fields. For details, see Customize interactions with AFA and FireFlow.
- To customize object change requests opened for objects that are not defined on a device but are used in applications (using a traffic change workflow), do the following:
- Click the TRAFFIC WORKFLOW tab.
- In the Request Template drop-down menu, select the FireFlow traffic change request template to use.
In the Object Change Default Summary field, type the default subject to use.
You can optionally include the variable {ObjectName} to indicate the relevant object's name.
- (Optional) To map the values of AppChange fields to FireFlow change request custom fields, continue completing the fields. For details, see Customize interactions with AFA and FireFlow.
-
Click Save Changes.
A confirmation message appears.
- Click OK.
Manage groups with invalid members
When AppChange is configured to manage device objects on the devices on which they are defined, the following objects are invalid as members of device groups:
- An object that originated from AppViz, originated from a CSV/CMDB import, or is otherwise not defined on any device.
- A device object that is not defined on any of the same devices as the group device object.
If you added any of these objects to device groups while AppViz was configured to adjust for object changes by modifying the traffic required for applications (the default behavior), some groups will have invalid members once you enable managing device objects on the device(s). Group objects with invalid members are indicated with 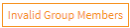 in the upper right corner of their page. Additionally,
in the upper right corner of their page. Additionally,  appears next to the problematic member in the dashboard.
appears next to the problematic member in the dashboard.
Once you enable managing device objects on their devices, AppViz requires you to remove invalid members before you can apply a change to the object. When you edit an object with invalid members, all invalid object members appear in red.
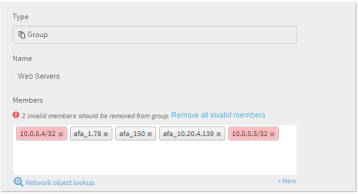
Note: Removing invalid members from a group will not trigger or impact a change request as these changes were never implemented on the device.
Manage objects pending creation
When you add a new network object as a member of a group, the change request that modifies the object you are editing will also create the new object on the device. The new object will automatically be created in AppViz and will be assigned the Object Pending Creation on the Device status.
Note: For more information about device object statuses and how they are indicated in the Web Interface, see Device objects.
AppViz handles these objects in the following ways:
- While the object is pending creation, it cannot be used in an application flow. Additionally, like all objects with outstanding change requests, it cannot be edited, used in a project, or used in a discovery search from traffic logs.
- If the change request creating the object is resolved, the object becomes a normal device object in AppViz.
- If the change request creating the object is rejected, you have the option to re-apply the object or discard it (like all rejected applications). Additionally, like all other rejected objects, it cannot be used in an application, project, or discovery search from traffic logs.
- If the object is discarded, it is deleted completely from AppViz. The object's only purpose was to be a member of the group for which it was created.