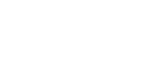Relevant for: FireFlow administrators
This topic describes how FireFlow administrators can customize the FireFlow home page for all users or per role, adding search results and charts as needed.
 Customize Homepage Views: Watch to learn how to customize the homepage view for each user role.
Customize Homepage Views: Watch to learn how to customize the homepage view for each user role.
Customize the Home page globally
By default, the Home page is globally configured to include the Change Request I own pre-defined search results and a Refresh field. If desired, you can add or remove elements.
Global customization affects the Home page of all users. It enables adding or removing any screen element.
Note: Elements that are added to the Home page via global customization cannot be removed via per-role or per-user customization.
Do the following:
-
Log in to FireFlow for configuration purposes. For details, see Log in for configuration purposes.
-
In the main menu, click Advanced Configuration.
The Advanced Configuration page appears.
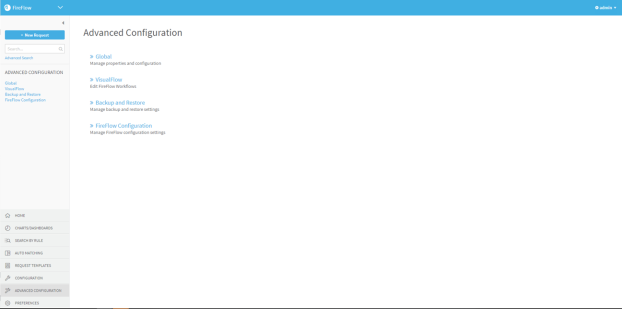
-
Click Global.
The Admin/Global configuration page appears.
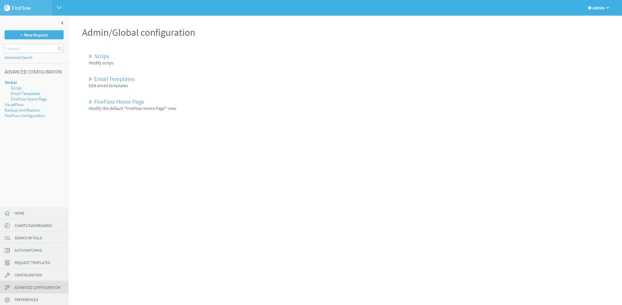
-
Click FireFlow Home Page.
The FireFlow Home Page configuration page appears.
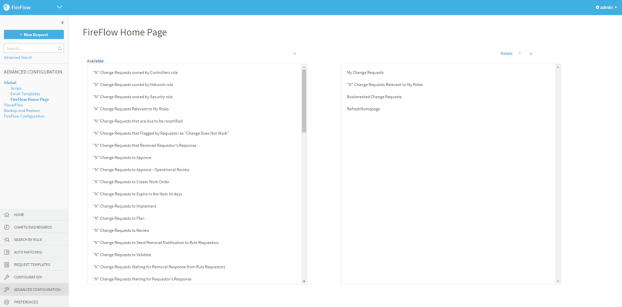
-
For each element you want to add to the Home page, do the following:
-
In the Available list box, select the element you want to add. For details, see Home page elements.
-
Click
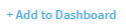 .
.The selected element moves to the right list box. The order that the elements appear in the box represents the order in which they will appear in the Home page.
- To move the element up or down in the box, select the element and click the
 or
or  buttons.
buttons. - To delete the element, select it and click Delete.
-
Your changes are saved.
Add or remove any of the following elements from the FireFlow home page.
|
Select this element... |
To add this to the Home page... |
|---|---|
|
"N" Soon to be due change requests |
Pre-defined search results consisting of a list of open change requests in the system that have a due date that has passed, that is the current date, or that is the day after the current date. |
|
"N" Change Requests owned by Controllers group |
Pre-defined search results consisting of a list of change requests in the system that are owned by the Controllers role. |
|
"N" Change Requests owned by Network group |
Pre-defined search results consisting of a list of change requests in the system that are owned by the Network role. |
|
"N" Change Requests owned by Security group |
Pre-defined search results consisting of a list of change requests in the system that are owned by the Security role. |
|
"N" Change Requests Relevant to My Groups |
Pre-defined search results consisting of a list of change requests in the system that are relevant to the user roles to which you belong. |
|
"N" Change Requests that are due to be recertified |
Pre-defined search results consisting of a list of traffic change requests in the system that expired, and which should be recertified. |
|
"N" Change Requests Flagged by Requestor as "Change Does Not Work" |
Pre-defined search results consisting of a list of change requests in the system that have been flagged by the requestor as "Change Does Not Work". |
|
"N" Change Requests that Received Requestor's Response |
Pre-defined search results consisting of a list of change requests in the system that are currently in the Validate stage and received the requestor's confirmation that the requested change was implemented successfully. |
|
"N" Change Requests to Approve |
Pre-defined search results consisting of a list of change requests in the system that are currently in the Approve stage. |
|
"N" Change Requests to Create Work Order |
Pre-defined search results consisting of a list of change requests in the system which are currently in the Implement stage and awaiting a work order to be created. |
|
"N" Change Requests to Expire in the Next 30 days |
Pre-defined search results consisting of a list of change requests in the system that will expire within the next 30 days. |
|
"N" Change Requests to Implement |
Pre-defined search results consisting of a list of change requests in the system that are currently in the Implement stage and awaiting implementation. |
|
"N" Change Requests to Plan |
Pre-defined search results consisting of all change requests in the system that are currently in the Plan stage. |
|
"N" Change Requests to Review |
Pre-defined search results consisting of a list of change requests in the system that are currently in the Review stage and awaiting a controller's review. |
|
"N" Change Requests to Send Removal Notification to Rule Requestors |
Pre-defined search results consisting of a list of change requests in the system that are currently in the Approve stage, and for which a rule removal notification will be sent to the rule's traffic requestors. |
|
"N" Change Requests to Validate |
Pre-defined search results consisting of a list of change requests in the system that are currently in the Validate stage. |
|
"N" Change Requests Waiting for Removal Response from Rule Requestors |
Pre-defined search results consisting of a list of change requests in the system that are currently in the Approve stage and awaiting confirmation from the rule’s traffic requestors that the requested rule removal is approved. |
|
"N" Change Requests Waiting for Requestor's Response |
Pre-defined search results consisting of a list of change requests in the system that are currently in the Validate stage and awaiting the requestor's confirmation that the requested change was implemented successfully. |
|
"N" New Change Requests |
Pre-defined search results consisting of a list of change requests in the system that are new and still in the Request stage, and whose traffic has already been checked against devices. |
|
"N" New Recertification Requests |
Pre-defined search results consisting of a list of recertification requests in the system that are new and still in the Request stage. |
|
"N" Open Change Requests |
Pre-defined search results consisting of a list of change requests in the system that are currently open. |
|
"N" Parent Recertification Requests Pending Sub Requests Implementation |
Pre-defined search results consisting of a list of parent recertification requests in the system that are currently in the Implement stage and awaiting implementation of the relevant sub-requests. |
|
"N" Parent Requests Pending Sub Request Implementation |
Pre-defined search results consisting of a list of parent requests in the system that are currently in the Implement stage and awaiting implementation of the relevant sub-requests. |
|
"N" Recertification Requests to Create Work Order |
Pre-defined search results consisting of a list of recertification requests in the system which are currently in the Implement stage and awaiting a work order to be created. |
|
"N" Recertification Requests to Implement |
Pre-defined search results consisting of a list of recertification requests in the system that are currently in the Implement stage and awaiting implementation. |
|
"N" Recertification Requests to Plan |
Pre-defined search results consisting of all recertification requests in the system that are currently in the Plan stage. |
|
"N" Recertification Requests to Send Recertify Notification to Traffic Requestors |
Pre-defined search results consisting of a list of recertification requests in the system that are currently in the Approve stage, and for which a recertification notification will be sent to the traffic requestors. |
|
"N" Recertification Requests to Validate |
Pre-defined search results consisting of a list of recertification requests in the system that are currently in the Validate stage. |
|
"N" Recertification Requests Waiting for Recertify Response from Traffic Requestors |
Pre-defined search results consisting of a list of recertification requests in the system that are currently in the Approve stage and awaiting confirmation from the traffic requestors that the requested recertification is approved. |
|
"N" Rejected Change Requests |
Pre-defined search results consisting of a list of change requests in the system that were rejected. |
|
"N" Resolved Change Requests |
Pre-defined search results consisting of a list of change requests in the system that have been resolved. |
|
"N" Total New Change Requests |
Pre-defined search results consisting of a list of all change requests in the system that are new and still in the Request stage, including change requests whose traffic has not yet been checked against devices. |
|
Bookmarked Change Requests |
A list of change requests that the user bookmarked. |
|
My Change Requests |
Pre-defined search results consisting of a list of change requests in the system that are owned by you. |
|
RefreshHomepage |
Controls for refreshing the page. |
|
Unowned Change Requests |
Pre-defined search results consisting of a list of change requests in the system that currently have no owner. |
| Saved Search Name |
A custom search that was saved under "FireFlow's saved searches", and which is available to your user role. For more details, see Search for change requests |
| Chart Name |
A chart that was saved under "FireFlow's saved searches", and which is available to your user role. For more details, see Reports, charts, and dashboards. |
|
Search for chart Chart Name |
A custom search on which a certain chart is based. |
Customize the Home page per role
By default, the Home page for a user role is configured to include certain pre-defined search results, as well as the globally configured elements. If desired, you can add or remove elements.
Per-role customization affects the Home page of all users belonging to a specific user role. It enables adding screen elements to the Home page, but not removing those that were added via global customization.
Note: Elements that were added to the Home page via global customization cannot be removed via per-role customization. Likewise, elements that are added to the Home page via per-role customization cannot be removed via per-user customization.
Do the following:
-
Log in to FireFlow for configuration purposes. For details, see Log in for configuration purposes.
-
In the main menu, click Configuration.
The FireFlow Configuration page appears.
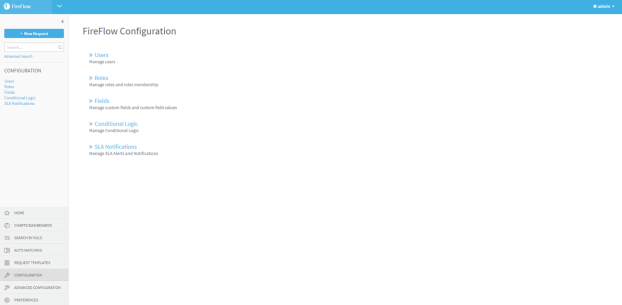
-
Click Roles.
The Select a role page appears.
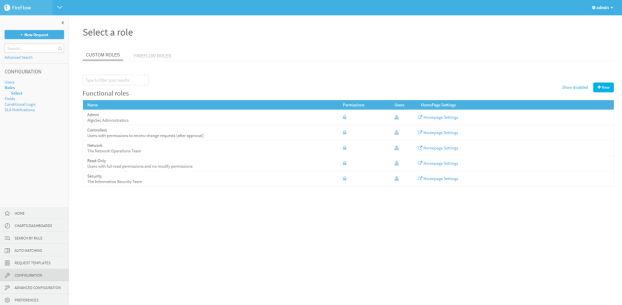
-
(Optional) To display disabled roles, click the Show disabled link.
To revert to a list which only displays enabled roles, click the Hide disabled link.
-
(Optional) To search for the desired role, type your search in the Type to filter your results field.
The roles which match your search appear in the Functional roles area.
-
In the row of the relevant role, click Homepage settings.
The HomePage settings for role page appears.
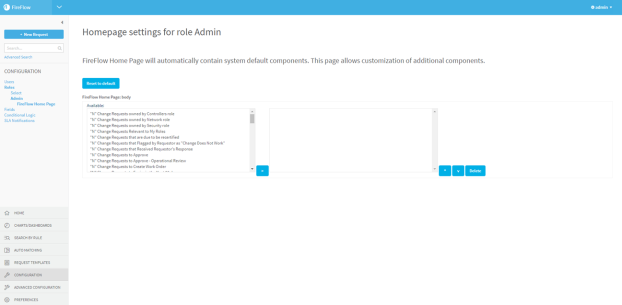
-
For each element you want to add to the Home page, do the following:
-
In the Available list box, select the element you want to add. For details, see Home page elements.
-
Click
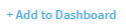 .
.The selected element moves to the right list box. The order that the elements appear in the box represents the order in which they will appear in the Home page.
Note: All custom elements will appear above the globally added pre-defined search results in the Home page.
- To move the element up or down in the box, select the element and click the
 or
or  buttons.
buttons. - To delete the element, select it and click Delete.
Your changes are saved.
-
- To reset the page's fields to their default values, click Reset to default.
Customize pre-defined search results
The pre-defined search results represent specific saved searches.
For example, "N" New Change Requests represents an advanced search for all change requests with the status "New", and it displays search results in descending order sorted according to the LastUpdated column.
Do either of the following, as needed:
Customize the pre-defined search results' appearance, so as to include different columns, sort order, number of results rows, and so on.
Do the following:
-
Log in to FireFlow for configuration purposes. For details, see Log in for configuration purposes.
-
In the main menu, click Advanced Search link.
The Advanced Search page appears.
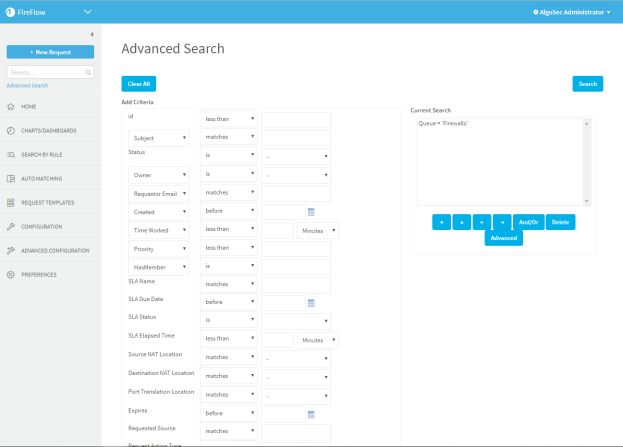
- Scroll to the bottom of the page.
- In the Saved Searches area, in the Load saved search drop-down menu, select the relevant pre-defined search.
-
Click Load.
The search is loaded.
- In the Display Columns area, modify the search results' appearance as desired.
- Click Save.
The pre-defined search's definition is modified.
Add the Certify Change Requests button to pre-defined search results that consist of resolved traffic change requests, in order to enable users to create recertification requests.
Do the following:
-
Log in to FireFlow for configuration purposes. For details, see Log in for configuration purposes.
-
In the main menu, click Advanced Search.
The Advanced Search page appears.
- Scroll to the bottom of the page.
- In the Saved Searches area, in the Load saved search drop-down menu, select the relevant pre-defined search.
-
Click Load.
The search is loaded.
-
In the Current Search area, click Advanced.
The Edit Query page is displayed.
-
In the Format field, add:
/ALLOW_RECERTIFICATION
-
Click Apply.
The Advanced Search page reappears with your changes.
- Click Save.
The pre-defined search's definition is modified.