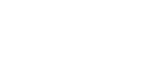This topic describes how to configure an AlgoSec AutoDiscovery server or a Cisco Secure Workload (Tetration)server in AppViz.
These both enable you to import flows to AppViz directly from discovered applications in an AutoDiscovery or Secure Workload (Tetration) system.
For more details, see Discover applications.
Configure an AutoDiscovery server
This procedure describes how to connect an AutoDiscovery server to AppViz, enabling you to use AutoDiscovery to discover business applications and import them in to AppViz.
For more details, see Welcome to AutoDiscovery.
Do the following:
- In the AppViz Administration area, click the Discovery tab.
-
Click Connect to AlgoSec AutoDiscovery, and enter the following details:
AutoDiscovery server URL The IP address of the AutoDiscovery server. AutoDiscovery server username The username used to access the AutoDiscovery server. AutoDiscovery server password The password used to access the AutoDiscovery server. -
(Optional) When adding an AutoDiscovery server, configure the additional optional automation options:
Auto-run discovery after every synch with Select to configure AppViz to run an automatic discovery after each automatic synchronization with AFA.
Displayed only when Automatic update is enabled on the OBJECTS UPDATE tab of the AppViz Administration area.
Schedule Select to schedule a daily or weekly discovery at a specific time.
Displayed only when Automatic update is disabled on the OBJECTS UPDATE tab of the AppViz Administration area.
For more details, see Update all device objects.
- Click Save at the top-right of the page to save your changes.
Configure a Cisco Secure Workload (Tetration) server
This procedure describes how to connect a Cisco Secure Workload server to AppViz, enabling you to use Secure Workload to discover business applications and import them in to AppViz.
Do the following:
- In the AppViz Administration area, click the Discovery tab.
-
Click Connect to Cisco Tetration, and enter the following details:
Cisco Tetration server URL The IP address of the Tetration server. Cisco Tetration VRF ID The VRF ID used to access the Tetration server. Cisco Tetration OpenAPI Key The OpenAPI key used to access the Tetration server.
Click Select a File to browse to and select the OpenAPI key file to upload.
Tip: Click Download Example to view a sample json OpenAPI key file.
- Click Save at the top-right of the page to save your changes.
Configure advanced settings
This procedure describes how to access and configure advanced AppViz settings for discovery.
Do the following:
- In the AppViz Administration area, click the Discovery tab, and then click
 Advanced Settings.
Advanced Settings. -
Configure the settings as follows:
- Click Save to save your changes and close the dialog.
Tip: Additional advanced settings are available via the CLI and the user.properties file. For details, see Configure advanced AppViz properties.