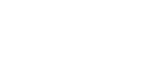Display option parameters
Configuring the Maximum Rows Displayed in Home Page Lists
Note: This system default can also be overridden by individual users via the page Preferences > FireFlow Home Page.
| Configuration Parameter Name | Value |
|---|---|
| DefaultSummaryRows |
The desired number of rows in each change request list in the Home page. To specify an unlimited number of rows, set the value as an empty string (" "). The default setting is 10 rows. |
Configuring Whether to Draw Charts on Bigger Canvas
If desired, you can specify that charts be drawn on bigger canvases.
| Configuration Parameter Name | Value |
|---|---|
| BigCharts |
0. To specify that charts be drawn on the standard canvas size. (Default) 1. To specify that charts be drawn on a bigger canvas. |
Configure level of detail shown in the Change request history
By default, FireFlow displays the change request history providing basic information about traffic changes (for example, that a change occurred). You can set the display to provide more information (including date, time, changed by, source, destination and traffic line change description) using the following procedure.
Note: This system default can also be overridden by individual users via the page Preferences > Settings.
| Configuration Parameter Name | Value |
|---|---|
| AddTrafficDetailsToTicketHistory |
0. Provide basic information about traffic changes. 1. Provide detailed change information. |
Configuring the Change Request History Order
By default, FireFlow displays the change request history with the newest item appearing at the top, and change request creation appearing at the bottom. You can reverse the order using the following procedure.
Note: This system default can also be overridden by individual users via the page Preferences > Settings.
| Configuration Parameter Name | Value |
|---|---|
| OldestTransactionsFirst |
0. To display change request histories with the newest items appearing at the top. (Default) 1. To display change request histories with the newest items appearing at the bottom. |
Including/Excluding a Change Request's History in the Change Request's Display Page
By default, FireFlow displays a change request's history on the change request's display page. If desired, you can exclude this information.
| Configuration Parameter Name | Value |
|---|---|
| ShowTicketHistory |
0. To exclude the change request's history. 1. To include the change request's history. (Default) |
Configuring the Maximum Rows Displayed in Auto Matching Page Sub-Lists
By default, FireFlow shows a maximum of 100 rows in each sub-list in the Auto Matching page. You can modify this system default using the following procedure.
Note: This system default can also be overridden by individual users via the page Preferences > Auto Matching.
| Configuration Parameter Name | Value |
|---|---|
| ChangesMaxRows |
The desired number of rows in each sub-list in the Auto Matching page. To specify an unlimited number of rows, set the value as an empty string (" "). The default setting is 100 rows. |
Configuring the Time Frame for Items Displayed in Auto Matching Page Lists
By default, FireFlow shows matches made in the last 30 days in each sub-list in the Auto Matching page. If desired, you can modify this.
Note: This system default can also be overridden by individual users via the page Preferences > Auto Matching.
| Configuration Parameter Name | Value |
|---|---|
| ReconciliationLastDays |
The desired number of days for which to display matches in each sub-list in the Auto Matching page. To specify an unlimited number of days, set the value as an empty string (" "). The default setting is 30 days. |
Hiding Change Request Fields
If desired, you can hide the following change request fields:
- Priority
- Due
- Describe the issue
- Cc
- Refers To and Referred to by, together
Hidden fields will not be displayed in the FireFlow Web interface.
Note: Hidden fields are not removed from change requests; they are just not displayed. A hidden field can still be assigned a value via the request template, and workflow conditions that rely upon a hidden field will still work.
| Configuration Parameter Name | Value |
|---|---|
| HideFieldsFromTicket |
A bracket enclosed, comma seperated list, including each field you want to hide. Each field must be enclosed in quotation marks. The fields to hide:
For example, the following value hides the Priority, Describe the issue, and Cc fields: ["Priority", "Describe the issue", "Cc"]The default value is an empty list ([]), meaning that none of the fields are hidden. |
Configuring the Date Format
When filling in a change request’s due date or expiration date, and when searching for change requests according to these date fields, users can specify the desired date in a variety of formats (for example, "20 Oct 09", "Oct 20 2009", "2009-10-20", and more). By default, FireFlow interprets inputted dates in the format ##/##/## as "dd/mm/yy" (for example, 10/11/09 is interpreted as the 10th of November, 2009). This system default can be changed to "mm/dd/yy" (for example, 10/11/09 is interpreted as the 11th of October, 2009).
| Configuration Parameter Name | Value |
|---|---|
| DateDayBeforeMonth |
0. To interpret inputted dates in the format ##/##/## as "mm/dd/yy". 1. To interpret inputted dates in the format ##/##/## as "dd/mm/yy". (Default) |
Adding a Custom Logo
You can add a custom logo to the top right corner of every page in ASMS. This option is configurable in the AFA Web Interface.
Note: Additionally, the logo will appear on all new AFA reports. Existing reports will not change.
To add a custom logo
-
Create a logo file.
The logo file must be in GIF, JPG, or PNG format, and it must be 115 pixels in width and 50 pixels in height. It is important to use these exact dimensions, so that the logo image is not distorted.
- Switch to AFA.
-
In the toolbar, click your username.
A drop-down menu appears.
-
Select Administration.
The Administration page appears, displaying the Options tab.

-
Click the Display tab.
The Display page appears.

- Select the Enable Custom Logo check box.
- Click Browse and navigate to the custom logo file.
- Click Open.
-
Click OK.
The custom logo is uploaded.
A success message appears.
- Click OK.
To remove a custom logo
- Switch to AFA.
-
In the toolbar, click your username.
A drop-down menu appears.
-
Select Administration.
The Administration page is displayed with the Options tab selected.
-
Click the Display tab.
The Display page appears.
- Clear the Enable Custom Logo check box.
- Click OK.
The custom logo is removed.
Configuring FireFlow's Default Interface Language
FireFlow's default interface language is English. If desired, you can change the language.
| Configuration Parameter Name | Value |
|---|---|
| DefaultLang |
zh_CN - Chinese (PRC) zh_TW - Chinese (Taiwan) hr - Croatian cs - Czech da - Danish nl - Dutch en - English fi - Finnish fr - French de - German he - Hebrew hu - Hungarian id - Indonesian it - Italian ja - Japanese nb - Norwegian Bokmal pl - Polish pt - Portuguese pt_BR - Portuguese (Brazillian) ru - Russian es - Spanish sv - Swedish tr - Turkish |
Modifying FireFlow Interface Text
You can modify the text appearing in the FireFlow interface in the following ways:
-
Change the language
For example, you can change the interface language to French, Spanish, or any other language.
-
Change the wording
For example, you can change the name of the "Change Requests Waiting for User Accept" list to "Change Requests Waiting to be Accepted".
Do the following:
- Under /usr/share/fireflow/local/po or /usr/share/fireflow/lib/RT/I18N, open the *.po file of the language whose texts you want to translate or change.
- In any text editor, create a language file encoded in UTF-8.
-
Add the following lines at the start of the new language file you created:
msgid ""
msgstr ""
"Content-Type: text/plain; charset=UTF-8\n"Note: These must be the first three lines of the file.
-
For each string you want to translate or change, copy the relevant msgid lines from the *.po file you opened into the language file you created.
The msgid lines represent the original text.
-
In the language file you created, after each msgid line, add a msgstr line specifying the desired text.
For example, to translate the text on the No Change Record button into French, the file should include the following lines:
msgid "No Change Record"
msgstr "Aucun enregistrement de modification"
To translate the Add More Files link to French, the file should include the following lines:
msgid "Add More Files" msgstr "Ajouter d'autres fichiers"
Tip: You can also translate text that includes placeholders (in the format %x), by including the same placeholders in the translation.
For example:
msgid "Owner changed from %1 to %2" msgstr "Propriétaire changé de %1 en %2"
- Close the original *.po file without saving changes.
- Save the new file as XX.po, where XX is a two-letter abbreviation of the language used in the file or some other indication of the file's use.
- Log in to the FireFlow server using the username "root" and the related password.
-
Place the language file on the FireFlow server, under the directory /usr/share/fireflow/local/etc/site/po/.
Note: You can use scp to copy the file from your own computer to the FireFlow server.
- Restart FireFlow.
FireFlow will refer to the new *.po file for strings. If a string does not appear in the file, FireFlow will refer to the original English-language *.po file for the missing string.
Modifying Workflow Stage Names
You can modify the names of stages in every workflow in FireFlow, or in specific workflows.
| Configuration Parameter Name | Value |
|---|---|
| WorkflowStagesNamesTranslation |
A copy of the default or current configuration, with the stage names on the right side of the colon modified as desired. You can specify different stage names for different workflows by adding multiple comma separated configurations. See the examples below for details. The default configuration for all workflows is as follows: { "default": { "certify": "Certify", "check": "Approve", "implement": "Implement", "open": "Plan", "reconcile": "Match", "rejected": "Rejected", "review": "Review", "validate": "Validate" } } The left side of each colon is the internal name for each workflow stage, and the right side of each colon is the name that appears in the Web Interface for each stage. |
Example 1:
The following value renames the Implement stage for all workflows the Commit stage. The change appears in bold.
{ "default": {
"certify": "Certify",
"check": "Approve",
"implement": "Commit",
"open": "Plan",
"reconcile": "Match",
"rejected": "Rejected",
"review": "Review",
"validate": "Validate" } }
Example 2:
The following value renames the Implement stage of the Web Filter workflow the Commit stage. All other workflows keep the default stage names. The change appears in bold.
{ "default": {
"certify": "Certify",
"check": "Approve",
"implement": "Implement",
"open": "Plan",
"reconcile": "Match",
"rejected": "Rejected",
"review": "Review",
"validate": "Validate" }
,
"Web-filter": {
"certify": "Certify",
"check": "Approve",
"implement": "Commit",
"open": "Plan",
"reconcile": "Match",
"rejected": "Rejected",
"review": "Review",
"validate": "Validate" } }
Configuring Whether the Standard Template Appears in the Request Templates Page
By default, FireFlow displays the Standard template as an option in the Request Templates page. The standard template is a "default" traffic template which includes all built-in fields (FireFlow fields) and uses the standard workflow. If desired, you can specify that the Standard template should not appear in this page.
Note: By default, FireFlow includes a single queue called “Firewalls”. When there are multiple queues, and a user is allowed to create change requests in more than one queue, the Standard template does not appear. (This is because a change request's template must specify the queue in which the change request is created, and the Standard template does not include pre-filled fields.)
| Configuration Parameter Name | Value |
|---|---|
| ShowStandardTemplate |
0. To specify that the Standard template should not appear in the Request Templates page. 1. To specify that the Standard template should appear in the Request Templates page. (Default) |