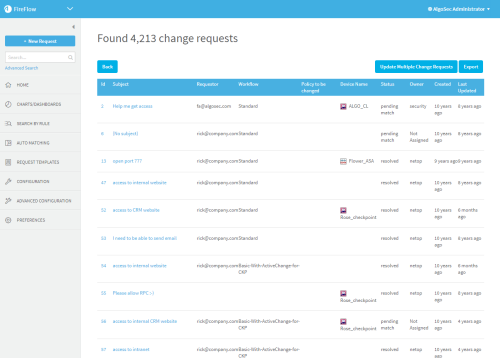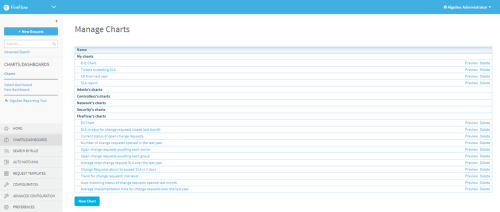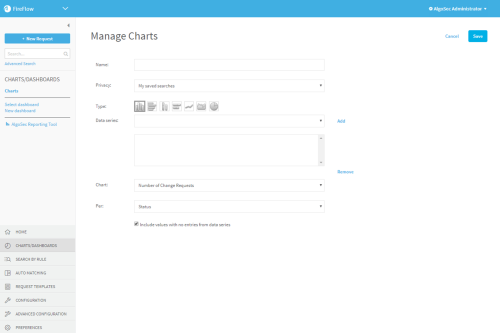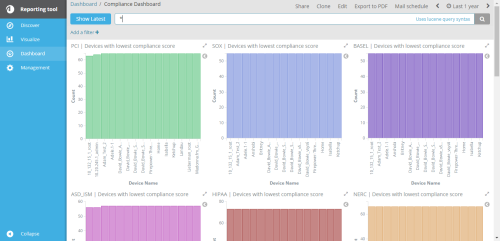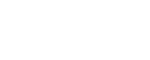Reports, charts, and dashboards
Relevant for: Network operations, Information security, and Administrative users
This section describes how to create and manage FireFlow reports, charts, and dashboards.
 Creating Charts and Dashboards: Watch to learn about creating FireFlow charts and dashboards.
Creating Charts and Dashboards: Watch to learn about creating FireFlow charts and dashboards.
Generate a FireFlow report
Do the following:
-
Perform an advanced search for the change requests you want to include in the report. For details, see Search for change requests.
The Found page appears displaying the report.
-
Do any of the following:
Generate a chart based on the report Generate a pie or bar chart that is based on a specific change request attribute, such as change request owner or due date.
For details, see Generate FireFlow charts.
Export the report to spreadsheet format Export a report to a .tsv file that can be viewed in Excel, for example. The report is presented in table format and includes a pre-defined set of change request attributes.
Click Export > Spreadsheet.
Export a report to RSS format Click Export > RSS.
Generate FireFlow charts
Generate a pie or bar chart that is based on a specific change request attribute.
The chart can be made available to you only, certain user roles, or system-wide. Furthermore, it can be displayed in your Home page.
Do the following:
- Generate a report. For details, see Generate a FireFlow report.
-
In the main menu, click Charts/Dashboards.
The Manage Charts page is displayed.
-
Click New Chart.
New fields are displayed.
- Configure the fields as needed. For details, see Chart details fields.
-
Click Save.
The chart is displayed.
- Click Done.
|
Name |
Description |
|---|---|
|
Name |
Type a name for the chart. |
|
Privacy |
Specify who should be allowed to view this chart, by selecting one of the following:
|
|
Type |
Select the chart type. For more details, see Chart types. |
|
Data series |
Select the report you generated, then click Add. The report is listed in the box below. Note: You can add multiple reports, for any chart type except pie. To remove a report, click Remove. |
|
Chart |
Select the value on which to base the chart. This can be any of the following:
|
|
Per |
Select the change request attribute on which to base the chart. This can be any of the following:
|
|
Include values with no entries from data series |
Select this option to include values of zero in the chart. For example, if you select this option when charting the number of change requests per status, and no change requests currently have the "approve" status, then the resultant chart will include the "approve" status with the value zero. If you do not select this option, the "approve" status will be omitted from the chart. |
|
This icon... |
Represents this chart type... |
|---|---|
|
|
Vertical bar chart with grouped bars |
|
|
Horizontal bar chart with grouped bars |
|
|
Vertical bar chart with stacked bars |
|
|
Horizontal bar chart with stacked bars |
|
|
Line chart |
|
|
Area chart |
|
|
Pie chart |
|
Select this option... |
To generate the chart per... |
|---|---|
|
Status |
Status. For more details, see View change requests. |
|
Auto Matching Status |
Change request's "match status", (for example, new, recheck, perfect match, id match, etc). |
|
Owner Name |
Owner name. |
|
Owner EmailAddress |
Owner email address. |
|
Owner RealName |
Owner full name. |
|
Owner Nickname |
Owner nickname. |
|
Owner Organization |
Owner organization. |
|
Owner Lang |
Owner language. |
|
Owner City |
Owner city. |
|
Owner Country |
Owner country. |
|
Owner Timezone |
Owner time zone. |
|
Creator Name |
Creator name. |
|
Creator EmailAddress |
Creator email address. |
|
Creator RealName |
Creator full name. |
|
Creator Nickname |
Creator nickname. |
|
Creator Organization |
Creator organization. |
|
Creator Lang |
Creator language. |
|
Creator City |
Creator city. |
|
Creator Country |
Creator country. |
|
Creator Timezone |
Creator time zone. |
|
LastUpdatedBy Name |
Name of the user who last updated the change request. |
|
LastUpdatedBy EmailAddress |
Email address of the user who last updated the change request. |
|
LastUpdatedBy RealName |
Full name of the user who last updated the change request. |
|
LastUpdatedBy Nickname |
Nickname of the user who last updated the change request. |
|
LastUpdatedBy Organization |
Organization of the user who last updated the change request. |
|
LastUpdatedBy Lang |
Language of the user who last updated the change request. |
|
LastUpdatedBy City |
City of the user who last updated the change request. |
|
LastUpdatedBy Country |
Country of the user who last updated the change request. |
|
LastUpdatedBy Timezone |
Time zone of the user who last updated the change request. |
|
Requestor Name |
Requestor name. |
|
Requestor EmailAddress |
Requestor email address. |
|
Requestor RealName |
Requestor full name. |
|
Requestor Nickname |
Requestor nickname. |
|
Requestor Organization |
Requestor organization. |
|
Requestor Lang |
Requestor language. |
|
Requestor City |
Requestor city. |
|
Requestor Country |
Requestor country. |
|
Requestor Timezone |
Requestor time zone. |
|
Cc Name |
Name of the user who last updated the change request. |
|
Cc EmailAddress |
Email address of a user who receives copies of email messages for the change request. |
|
Cc RealName |
Full name of a user who receives copies of email messages for the change request. |
|
Cc Nickname |
Nickname of a user who receives copies of email messages for the change request. |
|
Cc Organization |
Organization of a user who receives copies of email messages for the change request. |
|
Cc Lang |
Language of a user who receives copies of email messages for the change request. |
|
Cc City |
City of a user who receives copies of email messages for the change request. |
|
Cc Country |
Country of a user who receives copies of email messages for the change request. |
|
Cc Timezone |
Time zone of a user who receives copies of email messages for the change request. |
|
Admin Name |
Admin name. |
|
Admin EmailAddress |
Admin email address. |
|
Admin RealName |
Admin full name. |
|
Admin Nickname |
Admin nickname. |
|
Admin Organization |
Admin organization. |
|
Admin Lang |
Admin language. |
|
Admin City |
Admin city. |
|
Admin Country |
Admin country. |
|
Admin Timezone |
Admin time zone. |
|
DueDaily |
Change requests due on each date, including change requests for which no due date is set. |
|
DueOnDay |
Change requests due on a specific date. |
|
DueMonthly |
Change requests due each month, including change requests for which no due date is set. |
|
DueInMonth |
Change requests due in a specific month. |
|
DueAnnually |
Change requests due each year, including change requests for which no due date is set. |
|
ResolvedDaily |
Change requests resolved on each date, including change requests that have not yet been resolved. |
|
ResolvedOnDay |
Change requests resolved on a specific date. |
|
ResolvedMonthly |
Change requests resolved each month, including change requests that have not yet been resolved. |
|
ResolvedInMonth |
Change requests resolved in a specific month. |
|
ResolvedAnnually |
Change requests resolved each year, including the number of change requests that have not yet been resolved. |
|
CreatedDaily |
Change requests created on each date. |
|
CreatedOnDay |
Change requests created on a specific date. |
|
CreatedMonthly |
Change requests created each month. |
|
CreatedInMonth |
Change requests created in a specific month. |
|
CreatedAnnually |
Change requests created each year. |
|
LastUpdatedDaily |
Change requests that were last updated on each date. |
|
LastUpdatedOnDay |
Change requests last updated on a specific date. |
|
LastUpdatedMonthly |
Change requests that were last updated in each month. |
|
LastUpdatedInMonth |
Change requests that were last updated in a specific month. |
|
LastUpdatedAnnually |
Change requests that were last updated in each year. |
View FireFlow charts
This procedure describes how to view FireFlow charts that are already generated.
Do the following:
-
In the main menu, click Charts/Dashboards, then click Charts.
The Manage Charts page is displayed.
-
Click Preview next to the desired chart.
The chart is displayed.
- To view the number of items represented by a bar in a bar chart, hover the mouse over the desired bar.
Edit a FireFlow chart
This procedure describes how to edit FireFlow charts that are already generated.
-
In the main menu, click Charts/Dashboards, then click Charts.
The Manage Charts page is displayed.
-
Click on the name of the desired chart.
The chart's details are displayed.
- Modify the fields as needed. For details, see Chart details fields.
-
Click Save.
The chart is displayed.
- Click Done.
Delete a FireFlow chart
This procedure describes how to delete FireFlow charts.
Do the following:
-
In the main menu, click Charts/Dashboards, then click Charts.
The Manage Charts page is displayed.
-
Click Delete next to the desired chart.
The chart is deleted.
Add dashboards to FireFlow
FireFlow enables you to create custom pages displaying a specific set of search results, charts, and other elements. These pages are called dashboards, and they can be made available to single users, certain roles, or system-wide.
In addition, users can be subscribed to dashboards, so that they periodically receive the dashboard's content via email.
Do the following:
-
In the main menu, click Charts/Dashboards, then click New dashboard.
The Create a new dashboard page is displayed.
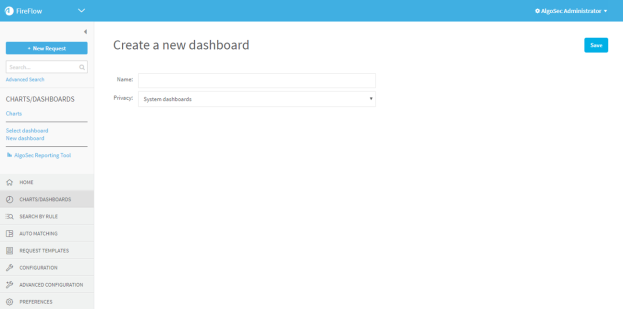
- In the Name field, type a name for the dashboard.
-
In the Privacy drop-down list, specify who should be allowed to load this dashboard:
- My dashboards: to make the dashboard available only to yourself.
- Admin's dashboards: to make the dashboard available to all administrators.
- Controllers' dashboards: to make the dashboard available to all controllers.
- Network's dashboards: to make the dashboard available to all network operations users.
- Security's dashboards: to make the dashboard available to all information security users.
- System dashboards: to make the dashboard available to all users.
Note: The Privacy list includes all of the user roles to which you belong. Therefore, some of the above options may not appear in the list, or additional options may appear.
-
Click Save.
The dashboard is saved and appears in the main menu.
-
In the main menu, under the dashboard's name, click Content.
The Modify the content of dashboard page is displayed.
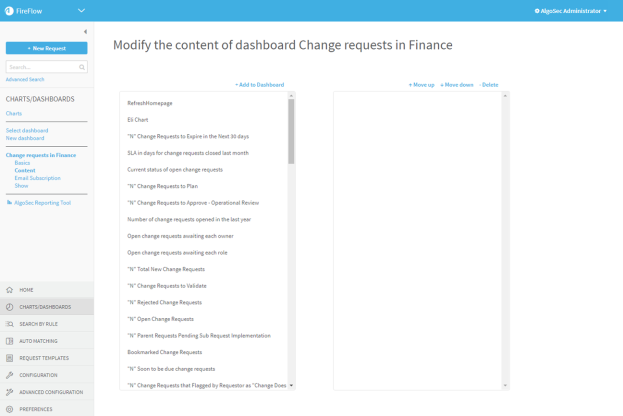
-
For each element you want to add to the dashboard, do the following:
-
In the Available list box, select the element you want to add.
For more details, see Dashboard elements.
-
Click
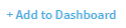 .
.The selected element moves to the right list box. The order that the elements appear in the box represents the order in which they will appear in the dashboard.
-
To move the element up or down in the box, select the element and click the
 or
or  buttons.
buttons. -
To delete the element, select it and click Delete.
Your changes are saved.
-
|
Select this element... |
To add this to the dashboard... |
|---|---|
|
RefreshHomepage |
Controls for refreshing the page. |
|
Bookmarked Change Requests |
A list of change requests that the user bookmarked. |
|
"N" Total New Change Requests |
Pre-defined search results consisting of a list of all change requests in the system that are new and still in the Request stage, including change requests whose traffic has not yet been checked against devices. |
|
"N" Change Requests to Plan |
Pre-defined search results consisting of all change requests in the system that are currently in the Plan stage. |
|
"N" Change Requests to Validate |
Pre-defined search results consisting of a list of change requests in the system that are currently in the Validate stage. |
|
"N" Soon to be due change requests |
Pre-defined search results consisting of a list of open change requests in the system that have a due date that has passed, that is the current date, or that is the day after the current date. |
|
"N" Change Requests to expire in the next 30 days |
Pre-defined search results consisting of a list of change requests in the system that will expire within the next 30 days. |
|
"N" Requests Pending Sub Request Implementation |
Pre-defined search results consisting of a list of requests in the system that are currently in the Implement stage and awaiting implementation of the relevant devices and policies. |
|
"N" Change Requests owned by Network group |
Pre-defined search results consisting of a list of change requests in the system that are owned by the Network role. |
|
"N" Change Requests owned by Controllers group |
Pre-defined search results consisting of a list of change requests in the system that are owned by the Controllers role. |
|
"N" Rejected Change Requests |
Pre-defined search results consisting of a list of change requests in the system that were rejected. |
|
"N" Open Change Requests |
Pre-defined search results consisting of a list of change requests in the system that are currently open. |
|
"N" New Change Requests |
Pre-defined search results consisting of a list of change requests in the system that are new and still in the Request stage, and whose traffic has already been checked against devices. |
|
"N" Change Requests to Review |
Pre-defined search results consisting of a list of change requests in the system that are currently in the Review stage and awaiting a controller's review. |
|
My Change Requests |
Pre-defined search results consisting of a list of change requests in the system that are owned by you. |
|
"N" Change Requests to Send Removal Notification to Rule Requestors |
Pre-defined search results consisting of a list of change requests in the system that are currently in the Approve stage, and for which a rule removal notification will be sent to the rule’s traffic requestors. |
|
"N" Change Requests Waiting for Removal Response from Rule Requestors |
Pre-defined search results consisting of a list of change requests in the system that are currently in the Approve stage and awaiting confirmation from the rule’s traffic requestors that the requested rule removal is approved. |
|
"N" New Recertification Requests |
Pre-defined search results consisting of a list of recertification requests in the system that are new and still in the Request stage. |
|
"N" Recertification Requests to Plan |
Pre-defined search results consisting of all recertification requests in the system that are currently in the Plan stage. |
|
"N" Recertification Requests to Implement |
Pre-defined search results consisting of a list of recertification requests in the system that are currently in the Implement stage and awaiting implementation. |
|
"N" Recertification Requests Pending Sub Requests Implementation |
Pre-defined search results consisting of a list of recertification requests in the system that are currently in the Implement stage and awaiting implementation of the relevant devices and policies. |
|
Change Requests about to exceed SLA (in 3 days) |
Pre-defined search results consisting of a list of change requests in the system that will exceed their SLA within 3 days. |
|
"N" Change Requests that Flagged by Requestor as "Change Does Not Work" |
Pre-defined search results consisting of a list of change requests in the system that have been flagged by the requestor as "Change Does Not Work". |
|
"N" Change Requests to Approve |
Pre-defined search results consisting of a list of change requests in the system that are currently in the Approve stage. |
|
"N" Change Requests to Implement |
Pre-defined search results consisting of a list of change requests in the system that are currently in the Implement stage and awaiting implementation. |
|
"N" Change Requests Waiting for Requestor's Response |
Pre-defined search results consisting of a list of change requests in the system that are currently in the Validate stage and awaiting the requestor's confirmation that the requested change was implemented successfully. |
|
"N" Resolved Change Requests |
Pre-defined search results consisting of a list of change requests in the system that have been resolved. |
|
"N" Change Requests to Create Work Order |
Pre-defined search results consisting of a list of change requests in the system that are currently in the Implement stage and awaiting a work order to be created. |
|
"N" Change Requests that Received Requestor's Response |
Pre-defined search results consisting of a list of change requests in the system that are currently in the Validate stage and received the requestor's confirmation that the requested change was implemented successfully. |
|
"N" Change Requests Relevant to My Groups |
Pre-defined search results consisting of a list of change requests in the system that are relevant to the user roles to which you belong. |
|
"N" Recertification Requests to Send Recertify Notification to Traffic Requestors |
Pre-defined search results consisting of a list of recertification requests in the system that are currently in the Approve stage, and for which a recertification notification will be sent to the traffic requestors. |
|
"N" Recertification Requests Waiting for Recertify Response from Traffic Requestors |
Pre-defined search results consisting of a list of recertification requests in the system that are currently in the Approve stage and awaiting confirmation from the traffic requestors that the requested recertification is approved. |
|
"N" Recertification Requests to Create Work Order |
Pre-defined search results consisting of a list of recertification requests in the system that are currently in the Implement stage and awaiting a work order to be created. |
|
"N" Recertification Requests to Validate |
Pre-defined search results consisting of a list of recertification requests in the system that are currently in the Validate stage. |
|
"N" Change Requests that are due to be recertified |
Pre-defined search results consisting of a list of traffic change requests in the system that required the addition of Allow traffic to a device’s policy, and which are currently expired. |
|
Unowned Change Requests |
Pre-defined search results consisting of a list of change requests in the system that currently have no owner. |
|
"N" Change Requests owned by Security group |
Pre-defined search results consisting of a list of change requests in the system that are owned by the Security role. |
|
Changes Without Request |
Pre-defined search results consisting of a list of all detected device changes for which a matching change request was not found. |
|
Change <-> Change Request Mismatch |
Pre-defined search results consisting of a list of all device changes that do not match the approved changes specified in the associated change request. |
|
Changes Wider than Request |
Pre-defined search results consisting of a list of all device changes that are more extensive than the approved changes specified in the associated change request. |
|
Change Requests Partially Implemented |
Pre-defined search results consisting of a list of all change requests that call for more extensive changes than those actually implemented. |
| Saved Search Name |
A custom search that was saved, and which is available to your user role. For more details, see Search for change requests. |
| Chart Name |
A chart that is available to your user role. |
|
Search for chart Chart Name |
A custom search on which a certain chart is based. |
View FireFlow dashboards
You can view the following dashboards:
- Personal dashboards
- Dashboards that are available to your user role(s)
- System dashboards
Do the following:
-
In the main menu, click Charts/Dashboards, then click Select dashboard.
A list of all dashboards available to you is displayed.
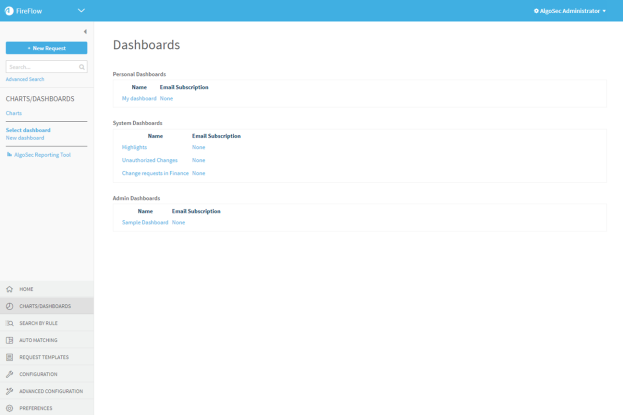
Do one of the following:
-
View all dashboards as described in the previous procedure, then in the workspace, click on the name of the desired dashboard.
The Dashboard page appears displaying the dashboard.
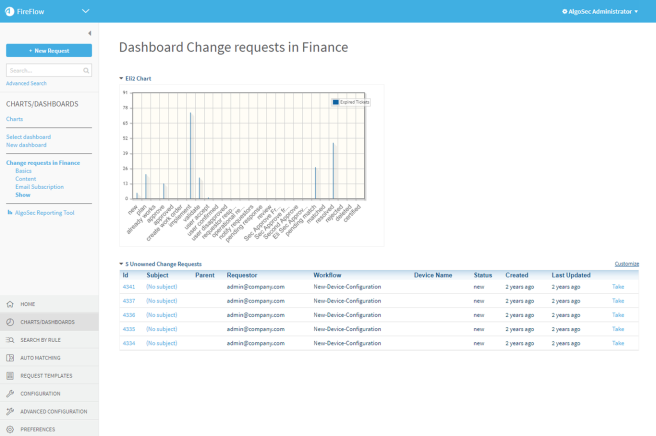
-
In the main menu, click Home, then click the name of the desired dashboard.
Note: FireFlow lists up to seven dashboards in the main menu. If more than seven dashboards are configured, and the desired dashboard is listed, click More in the main menu.
Edit a FireFlow dashboard
Do the following:
- View the desired dashboard. For details, see View FireFlow dashboards .
-
In the main menu, under the dashboard's name, click Basics.
The Modify the dashboard page is displayed.
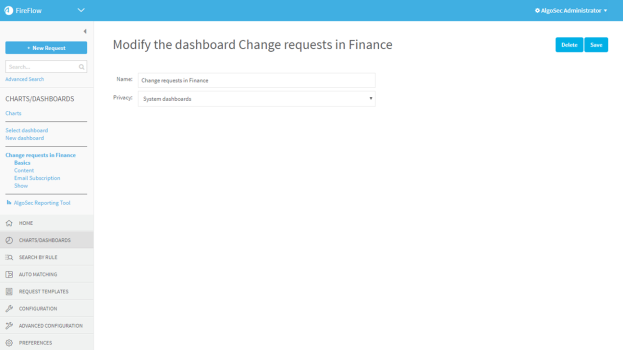
- In the Name field, type a name for the dashboard.
-
In the Privacy drop-down list, specify who should be allowed to load this dashboard:
- My dashboards: to make the dashboard available only to yourself.
- Admin's dashboards: to make the dashboard available to all administrators.
- Controllers' dashboards: to make the dashboard available to all controllers.
- Network's dashboards: to make the dashboard available to all network operations users.
- Security's dashboards: to make the dashboard available to all information security users.
- System dashboards: to make the dashboard available to all users.
Note: The Privacy list includes all of the user roles to which you belong. Therefore, some of the above options may not appear in the list, or additional options may appear.
- Click Save.
-
In the main menu, under the dashboard's name, click Content.
The Modify the content of dashboard page is displayed.
-
For each element you want to add to the dashboard, do the following:
-
In the Available list box, select the element you want to add.
For more details, see Dashboard elements.
-
Click
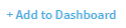 .
.The selected element moves to the right list box. The order that the elements appear in the box represents the order in which they will appear in the dashboard.
-
To move the element up or down in the box, select the element and click the
 or
or  buttons.
buttons. -
To delete the element, select it and click Delete.
Your changes are saved.
-
Manage email subscriptions to dashboards
By default, when you create a dashboard, you are automatically subscribed to it, and emails containing the dashboard's content will be sent to the email address associated with your account. If desired, you can configure FireFlow to send these emails to other recipients, and/or change the frequency and time at which these emails are sent.
Do the following:
- View the desired dashboard. For details, see View FireFlow dashboards .
-
In the main menu, click Email Subscription.
The Subscribe to dashboard page is displayed.
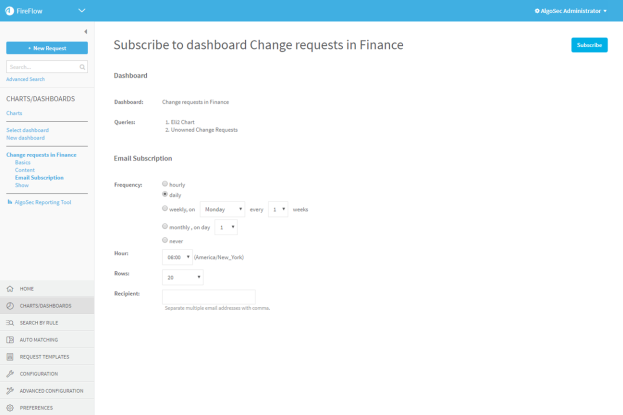
- Complete the fields as needed. For details, see Email subscription fields.
- Click Subscribe or Save.
|
In this field... |
Do this... |
|---|---|
|
Frequency |
Specify how often emails containing dashboard content should be sent. This can have the following values:
|
|
Hour |
Select the hour in the displayed time zone, at which emails containing dashboard content should be sent. Note: The time zone can be configured in your user settings. For details, see Configure user preferences. |
|
Rows |
Select the number of change requests in each saved search that should appear in emails containing dashboard content. |
|
Recipient |
Type a list of email addresses to which emails containing dashboard contents should be sent. The email addresses must be separated by commas. If this field is left empty, emails will be sent only to the email address associated with your FireFlow user account. However, if this field is filled in, emails will not be sent to the email address associated with your FireFlow user account, unless you include your email address in the list. |
Delete a FireFlow dashboard
Delete dashboards no longer in use.
Do the following:
- View the desired dashboard. For details, see View FireFlow dashboards .
-
In the main menu, under the dashboard's name, click Basics.
The Modify the dashboard page is displayed.
-
Click Delete.
A confirmation message appears.
-
Click OK.
The dashboard is deleted.
Access the AlgoSec Reporting Tool from FireFlow
Create new FireFlow dashboards using the AlgoSec Reporting tool.
Do the following:
-
In the main menu, click Charts/Dashboards.
The Manage Charts page appears.
-
In the main menu, click More Dashboards.
ART appears in a new tab.
For more details, see AlgoSec Reporting Tool.