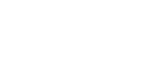Add Arista devices in ASMS
This topic describes how to add Arista devices to ASMS and perform related configurations:
Supported features
ASMS supports Arista EOS devices as follows:
-
Geographic Distribution Remote Agent to manage Arista EOS devices
-
VRFs separation
-
Rules visibility
-
Report Generation
-
Topology
-
Change History
-
Risks Calculation
-
Map Visibility
-
Regulatory Compliance
-
Traffic Simulation Query
-
Monitor Cycle
The following functionality is not supported:
-
Integration with FireFlow
-
Changed by (Audit Logs collection)
-
IPT and unused rules (Traffic Logs collection)
Network connectivity
The following image shows an ASMS Central Manager or Remote Agent connected to an Arista device over HTTPS-REST.

Device permissions
To analyze Arista devices, ASMS connects to Arista EOS devices using the REST-based API, ensuring high performance and efficient data collection.
ASMS requires a user with Read permissions, and a HTTPS connection over port 443.
The user must also have permissions to run the following commands via API Explorer:
- enable
- show version
- show interfaces
- show ip interface
- show ip route vrf ( all | <vrf-name> )
- show ip access lists
- show ip access-lists summary
-
show vrrp vrf all all
If the REST eAPI is not yet enabled, run the following using the Arista CLI:
Arista(config)#management api http-commands
Arista(config-mgmt-api-http-cmds)#no shut
Add an Arista device to AFA
This procedure describes how to add an Arista EOS device to AFA.
-
Access the Devices Setup page. For details, see Access the DEVICES SETUP page
-
In the vendor device selection page, click Arista > Arista EOS.
-
Complete the following fields:
Host Enter the host name of the Arista device.
This is the name that will be displayed in the devices tree.
User Name Enter the username to use when accessing the device. Password Enter the password to use when accessing the device. Enable Password Enter the enable password to use when accessing the device. Note: In the Geographic Distribution area, you must select Central Manager.
Arista devices cannot be managed by Remote Agents.
- Click Next, and then select the managed devices you want to add to AFA.
-
Select the following as needed:
Real-time change monitoring
Select this option to enable real-time alerting upon configuration changes. For details, see Configure real-time monitoring.
Set user permissions
Select this option to set user permissions for this device.
- Click Finish. The new device is added to the device tree.
-
If you selected Set user permissions, the Edit users dialog box appears.
In the list of users displayed, select one or more users to provide access to reports for this account.
To select multiple users, press the CTRL button while selecting.
Click OK to close the dialog.
A success message appears to confirm that the device is added.